Overview
The Streams interface allows you to add content from a URL, images, and videos from your computer, or to create your own content from the Content Creator screen. After creating building blocks of content for a stream, you can arrange these building blocks in a slideshow. You can then employ a stream in a View to be displayed on remote devices.
To create new content for a stream:
1. In the Radix Device Manager, click on the Streams icon in the sidebar menu to open the Streams console.
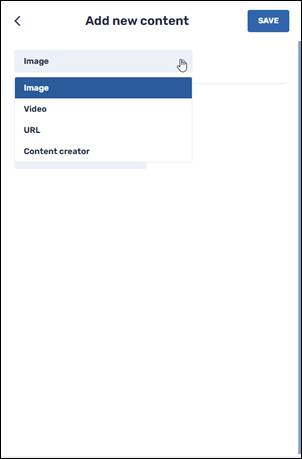
2. Click on Add in the My Contents window. (In the screenshot below, no streams have been created yet.)

The Add new content window opens.
3. In the drop-down list, select the type of content you would like to add. The options include images, videos, URLs, and custom-made content.
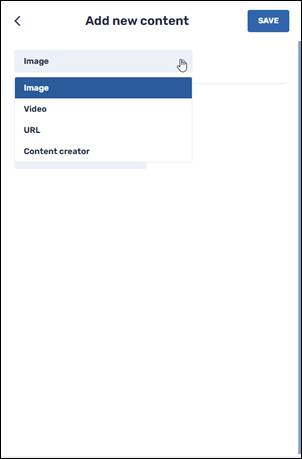
We will go through the content options in turn:
Image Content
You can upload an image from your computer or a mobile device.

To add an image file:
1. Click on Browse & Upload and select an image file from your computer.
Upon uploading the image, you will be shown a preview of the image. The image name will automatically be the same as the name of the image file on your computer. In the example below, the image name is “Google_2015_logo.png”.

2. Click Save. This adds the image to the image repository.

Video Content
You can upload a video file from your computer or a mobile device.
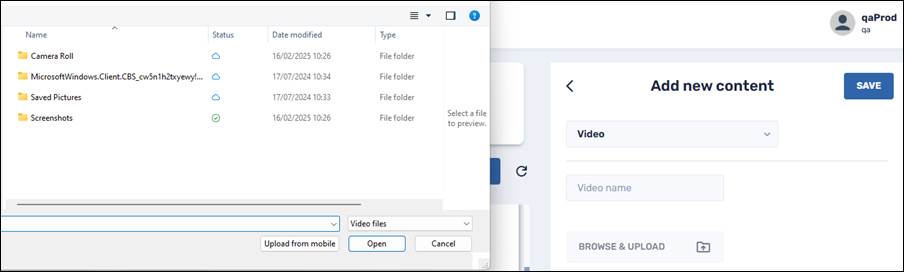
To add a video file:
1. Click on Browse & Upload and select a video file from your computer. The Video name textbox will automatically be filled with the name of the video file on your computer.
2. You will be shown a thumbnail of the video. You can preview the video before saving it to the Streams repository.
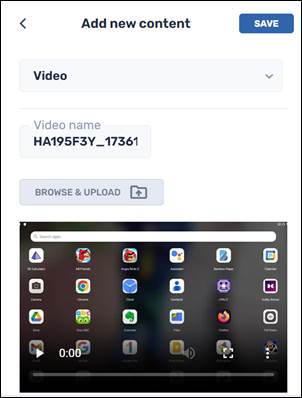
3. Click Save to add it to the image repository.
URL
You can upload content by supplying a URL.

To add a URL:
1. Assign a name to the URL content that you wish to add in the Content name textbox.
2. Copy and paste the URL in the URL field.
3. Click Save. The URL will be saved to the repository of URLs.

Content Creator—Content Editor Screen
This allows you to open an interface where you can create your own content.

To create your own original content:
1. Assign a name to your project in the Content name box.
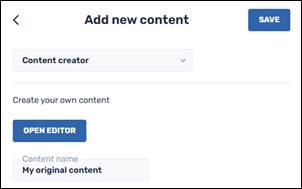
2. When you click on Open Editor, the Content Editor screen opens.

3. You can drag elements onto the Content Editor canvas from the Open Blocks tab on the right. For example, we will drag a text box onto the canvas.

4. Click on the Style Manager tab on the right to modify the text element you have placed on the canvas.
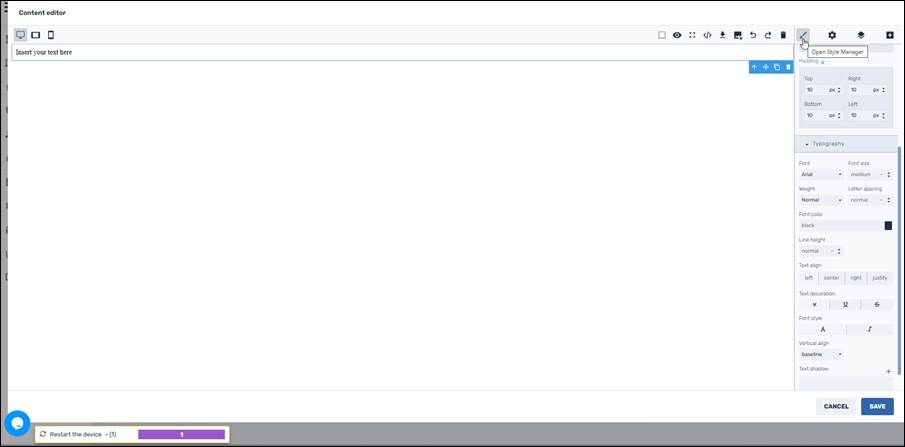
5. When you have created a custom content element to your liking, click Save in the lower right corner to save it to the Creative Content repository.

6. Then click Save to save it to the Streams repository of content items.

Our new piece of creative content now appears in the My contents pane, under Creatives:





